ลายเซ็นดิจิทัล
ลายมือชื่ออิเล็กทรอนิกส์
วิธีเซ็นเอกสารด้วยลายเซ็นอิเล็กทรอนิกส์
ส่วนนี้จะเป็นการเซ็นลายเซ็นอิเล็กทรอนิกส์ โดยก่อนอื่นทำการกดเลือกหัวข้อ “ลายเซ็นอิเล็กทรอนิกส์” ดังรูป
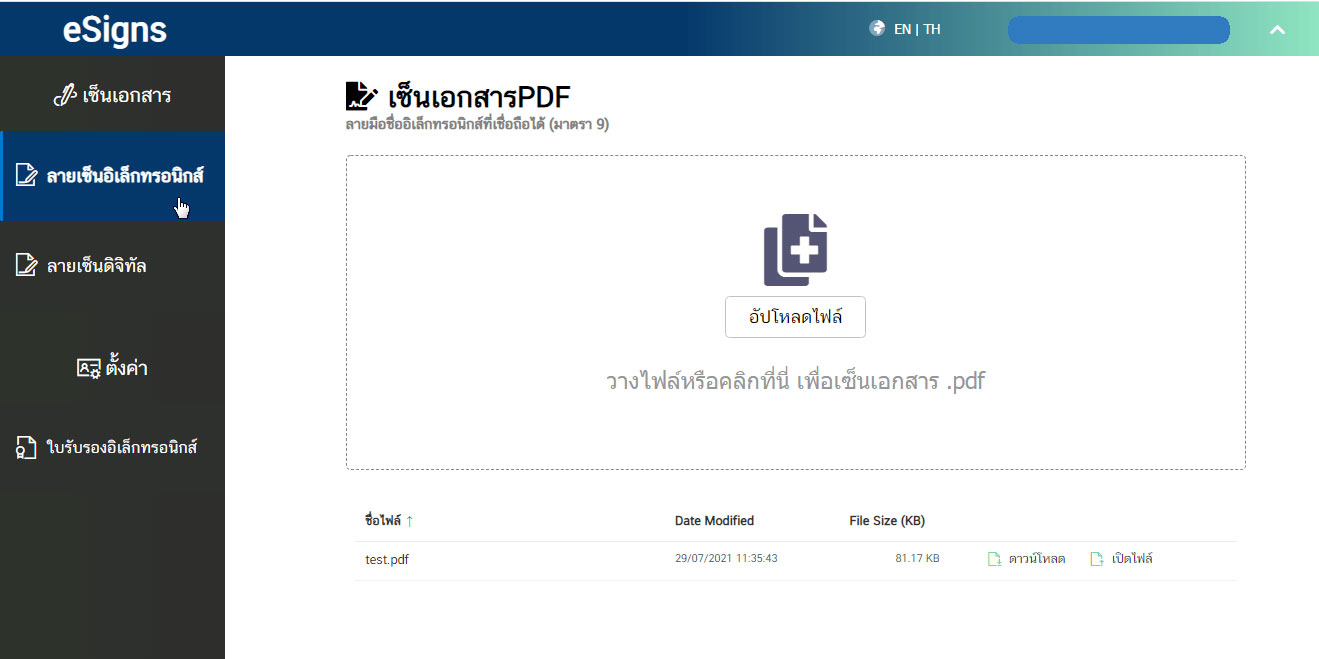
แล้วทำการอัปโหลดเอกสารในรูปแบบไฟล์ PDF ที่ต้องการลงลายเซ็นอิเล็กทรอนิกส์ โดยคลิกที่ปุ่ม “อัปโหลดไฟล์” ดังรูป
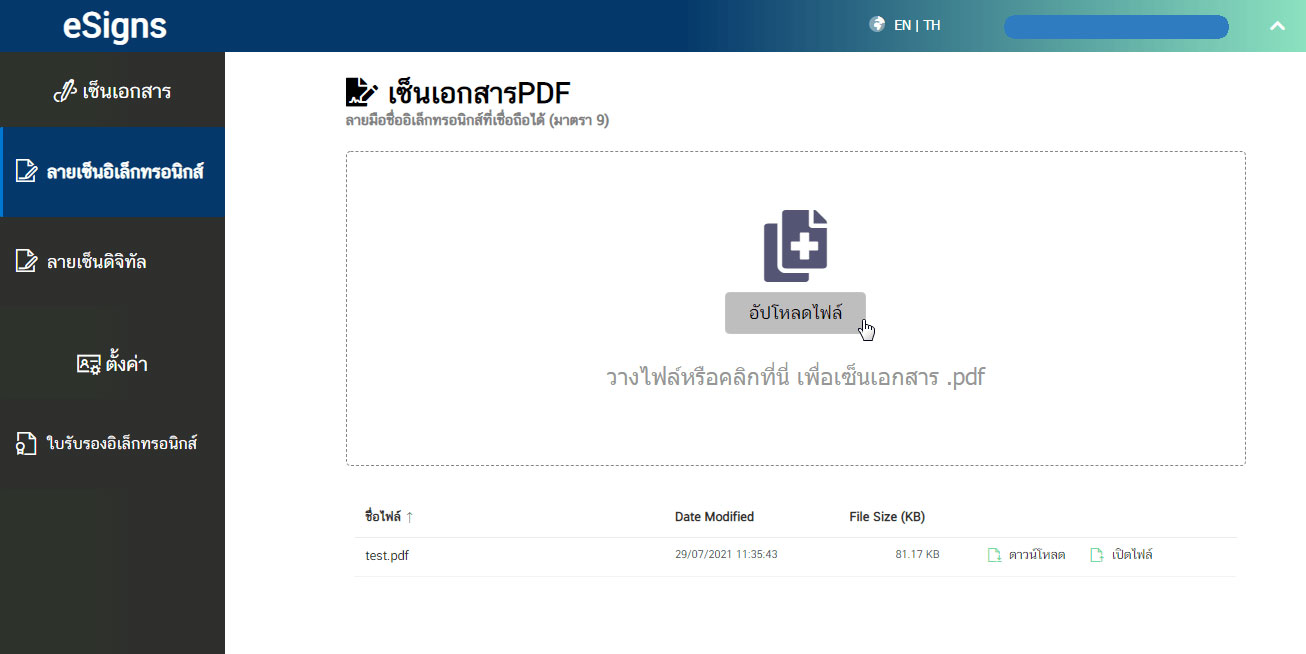
จากนั้นระบบจะพาเข้ามาสู่หน้าหลักดังรูป เพื่อทำการสร้างลายเซ็นอิเล็กทรอนิกส์ รวมไปถึงข้อความและสัญลักษณ์แสดงถึงความรับรองในเอกสารรูปแบบ PDF
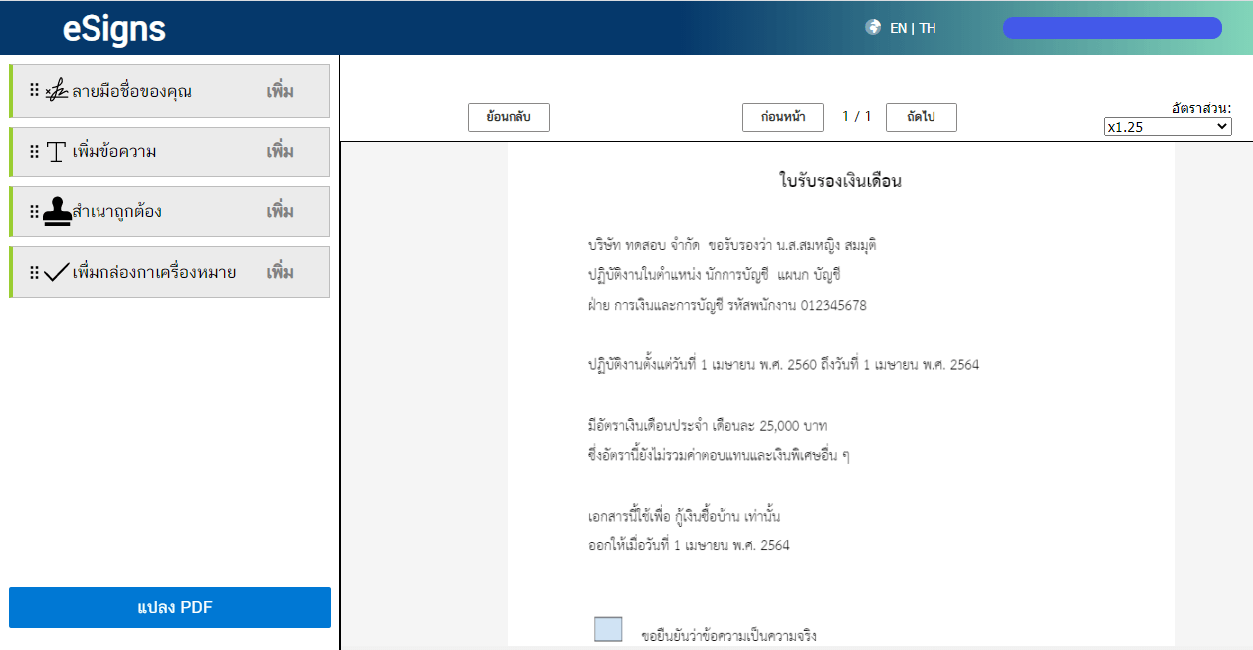
1. วิธีเพิ่มลายเซ็นอิเล็กทรอนิกส์
โดยสามารถเข้าไปดูวิธีการใช้งานโดยคลิกที่ “วิธีเพิ่มลายเซ็นอิเล็กทรอนิกส์”
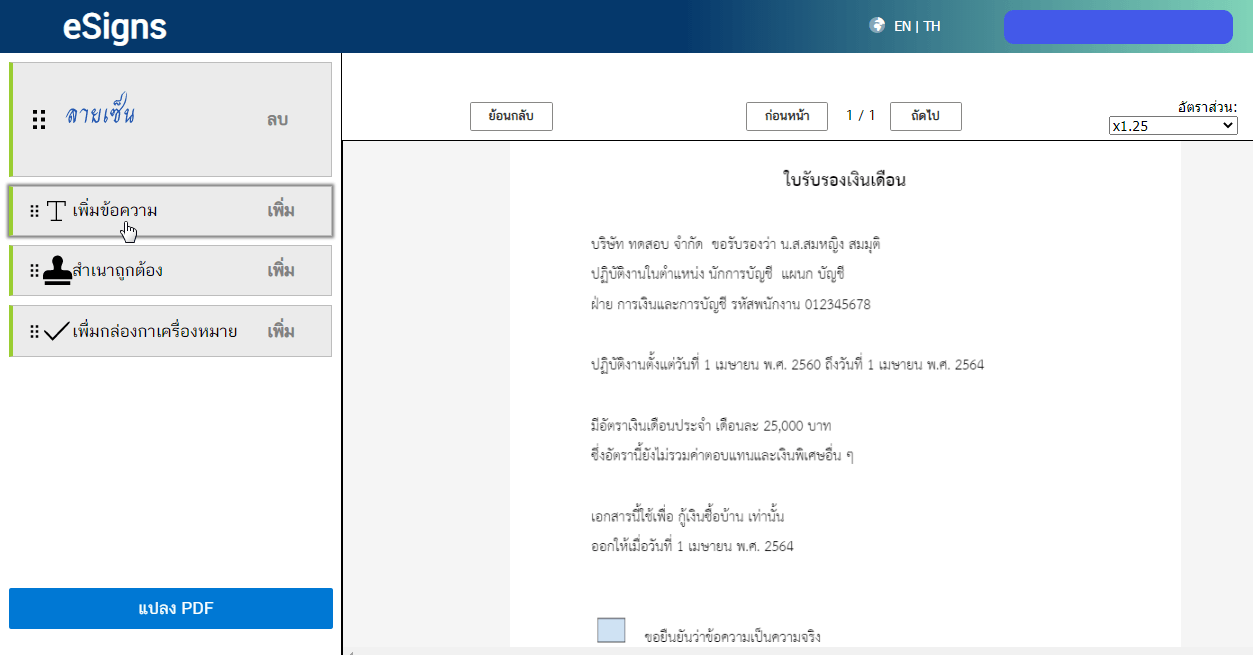
เมื่อคลิกแล้วจะปรากฏเป็นกล่องข้อความดังรูป
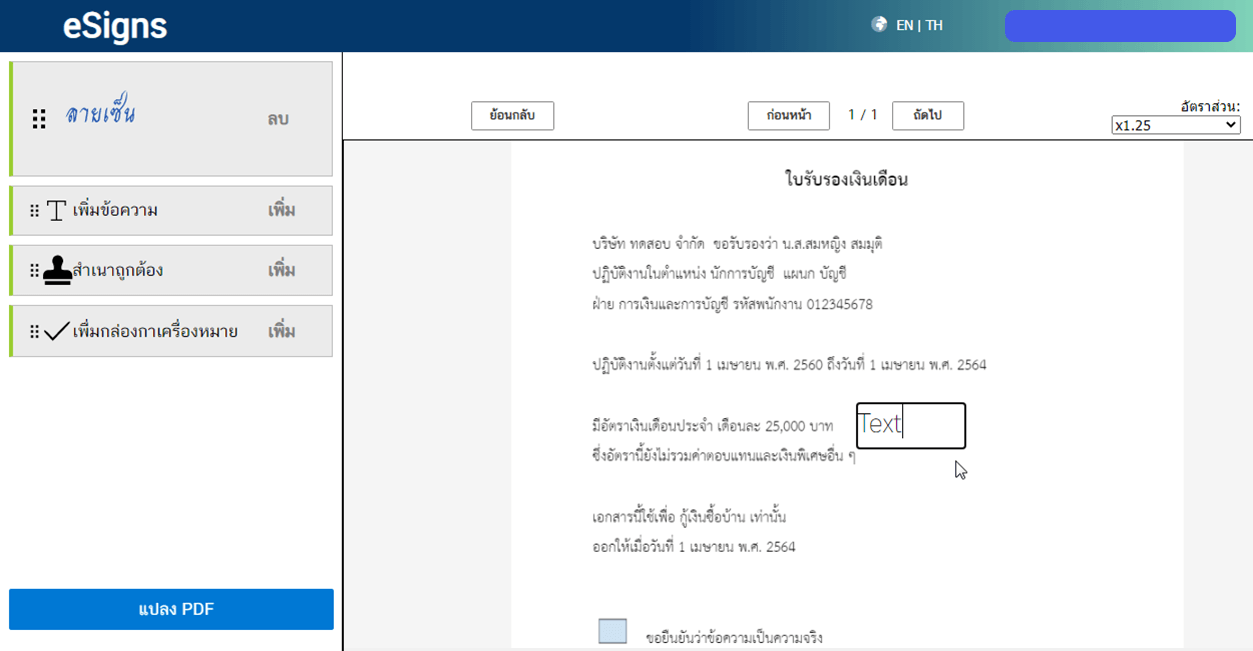
คลิกบริเวณกล่องข้อความแล้วพิมพ์ข้อความที่ต้องการดังรูป

เราสามารถเพิ่มขนาดของข้อความโดยทำการคลิกที่บริเวณ “ตัวเอใหญ่” ดังรูป
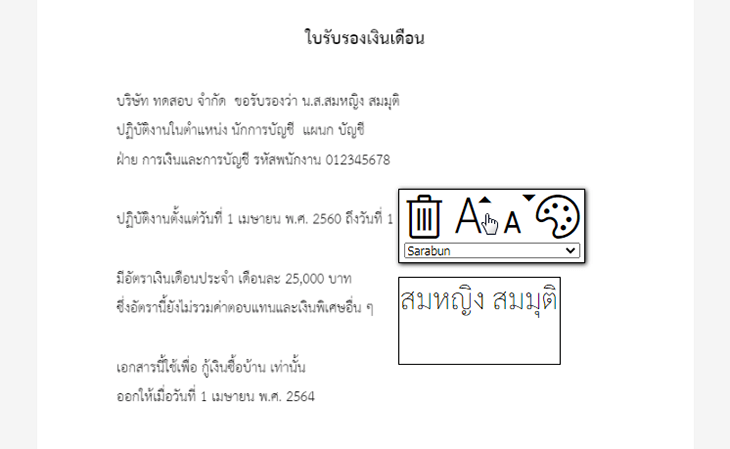
หรือหากต้องจะลดขนาดของข้อความก็ทำได้โดยคลิกที่ “ตัวเอเล็ก” ดังรูป
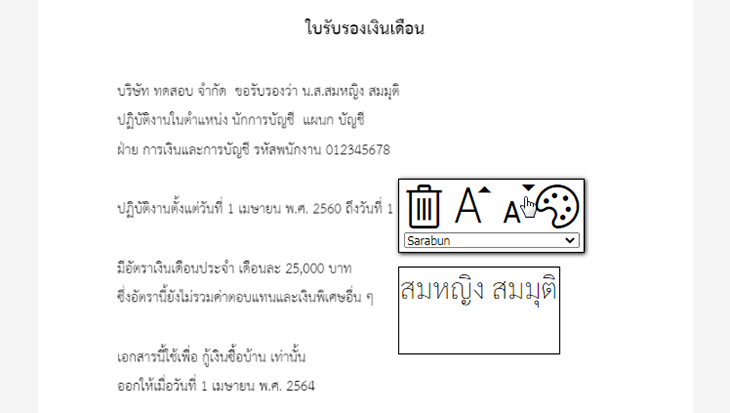
เราสามารถเปลี่ยนสีของข้อความได้ดังรูป
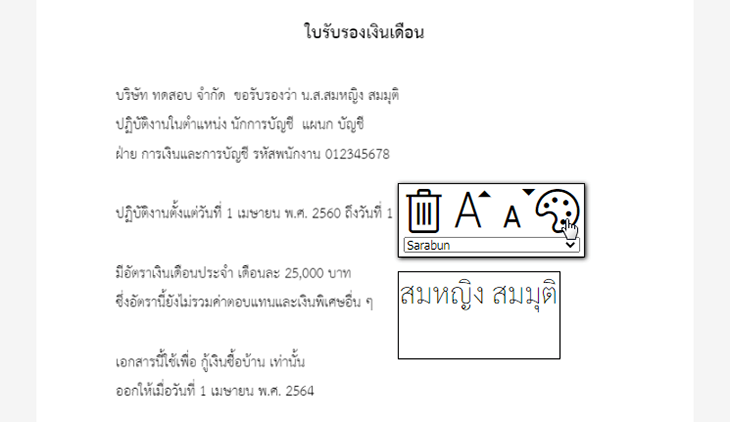
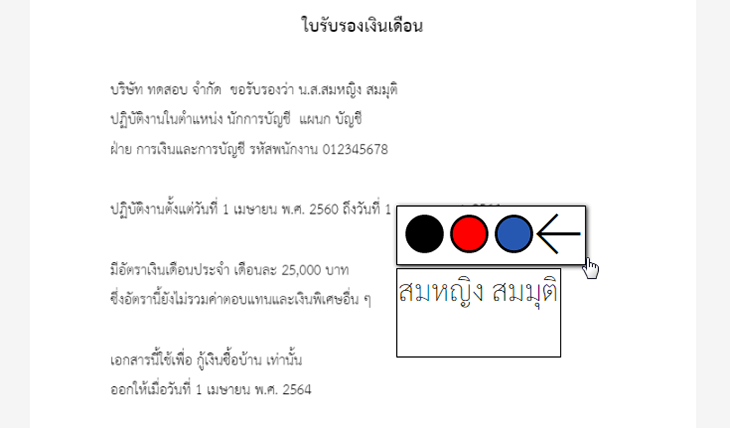
เราสามารถเลือกรูปแบบอักษร (ฟอนต์) ได้อีกด้วยดังรูป
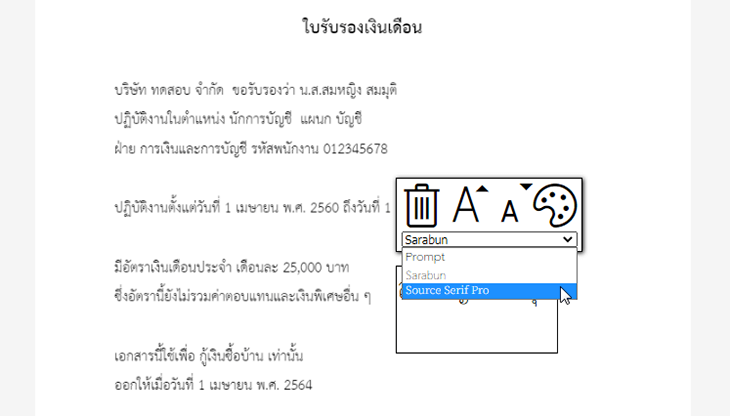
จากตัวอย่างได้ทำการเลือกรูปแบบอักษร (ฟอนต์) เป็น “Source Serif Pro” ข้อความจะมีการเปลี่ยนแปลงลักษณะดังรูปด้านล่าง
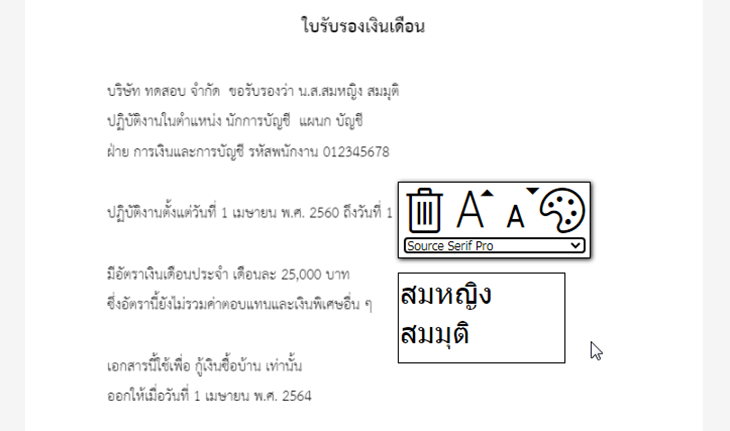
เมื่อลองจัดข้อความและลายเซ็นให้เป็นรูปแบบดังรูป

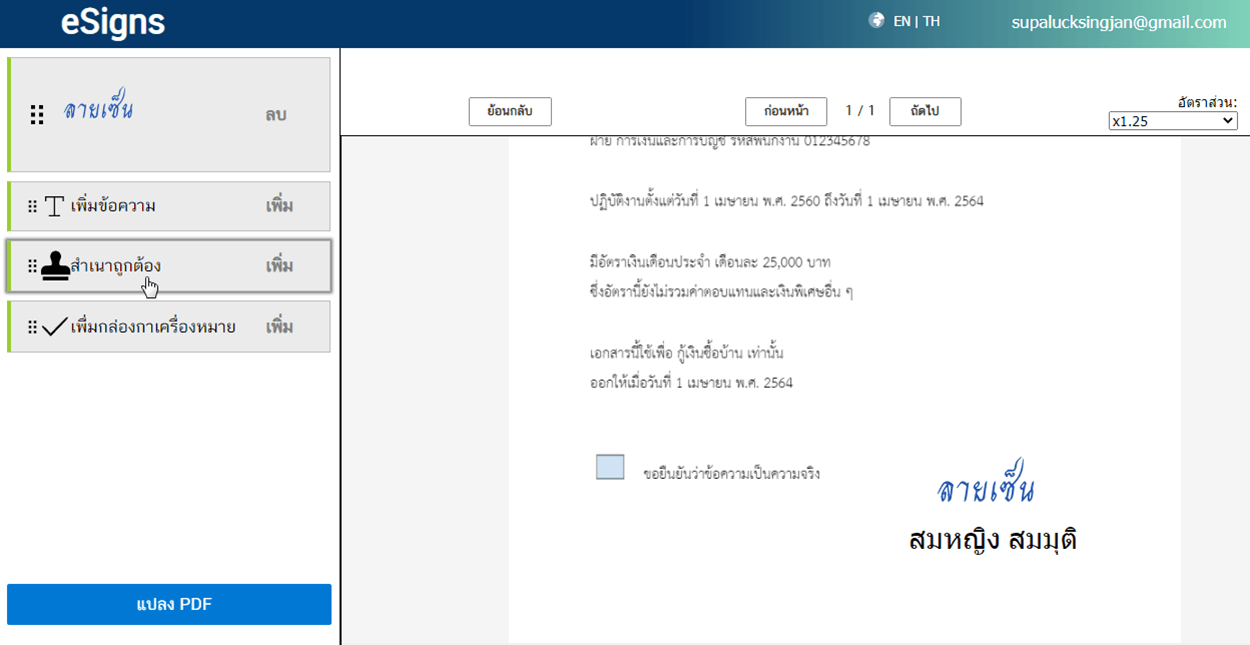
เมื่อคลิกแล้วจะปรากฏข้อความ “สำเนาถูกต้อง” ดังรูป
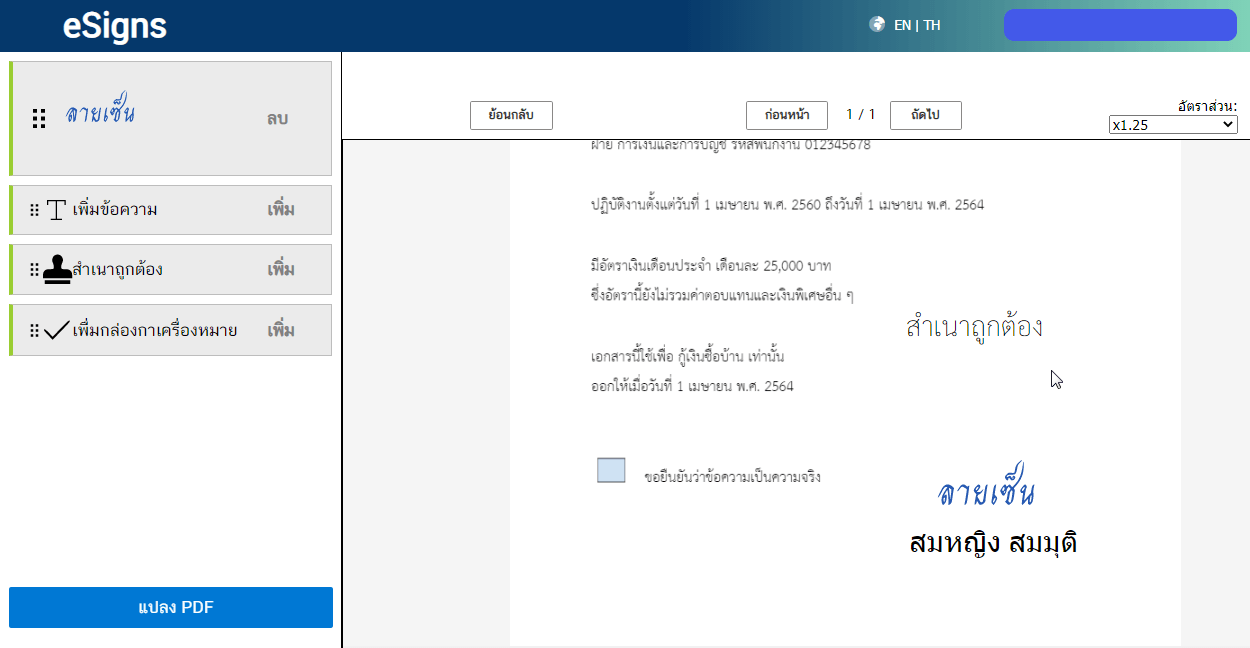
สามารถเพิ่มขนาดของข้อความ “สำเนาถูกต้อง” โดยคลิกที่บริเวณ “ตัวเอใหญ่” ดังรูป

หรือหากต้องจะลดขนาดของข้อความก็ทำได้โดยคลิกที่ “ตัวเอเล็ก” ดังรูป
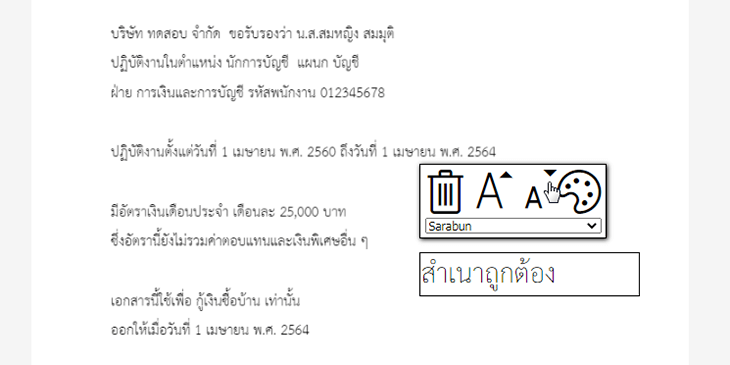
เราสามารถเปลี่ยนสีของข้อความได้ดังรูป
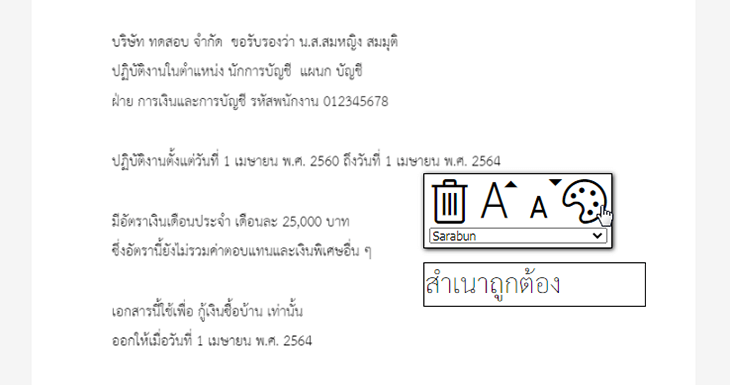

เราสามารถเลือกรูปแบบอักษร (ฟอนต์) ได้อีกด้วยดังรูป
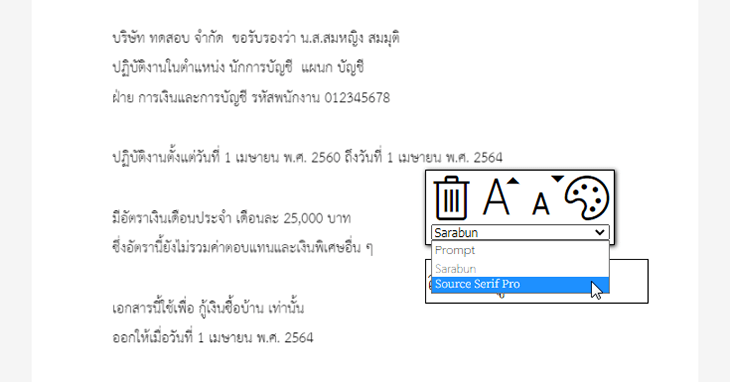
จากตัวอย่างได้ทำการเลือกรูปแบบอักษร (ฟอนต์) เป็น “Source Serif Pro” ข้อความจะมีการเปลี่ยนแปลงลักษณะดังรูปด้านล่าง

เมื่อลองจัดข้อความ ลายเซ็น และสำเนาถูกต้อง ให้เป็นรูปแบบดังรูป

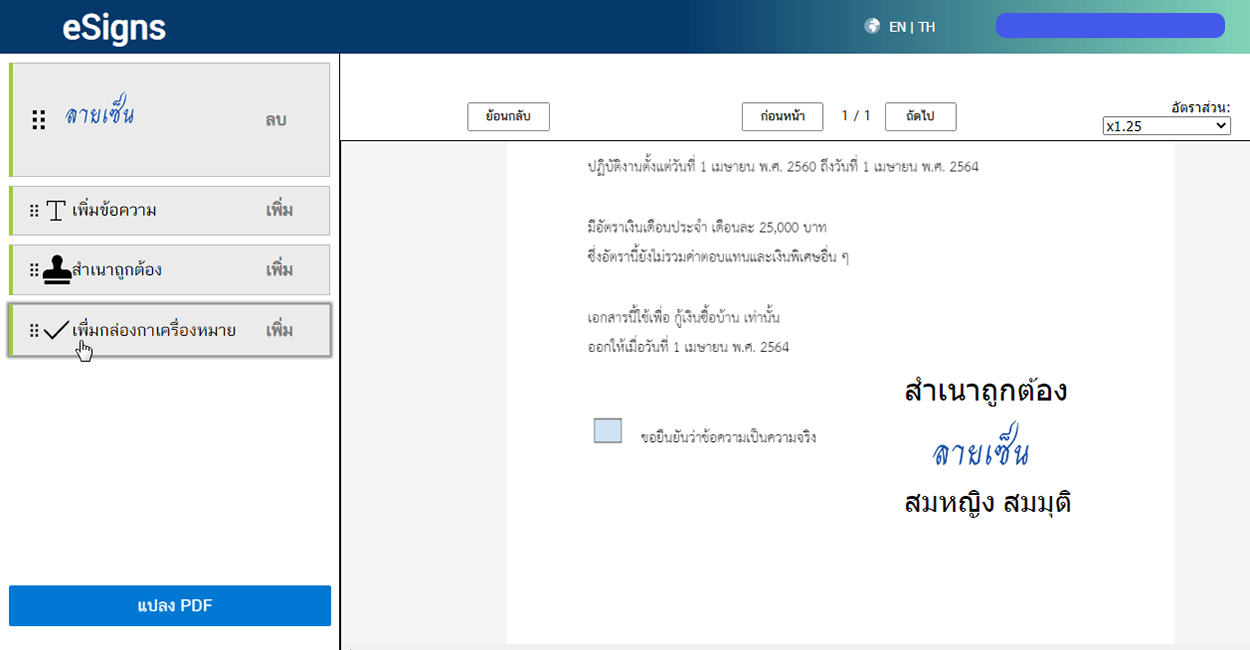
เมื่อคลิกแล้วจะปรากฏเครื่องหมายดังรูป
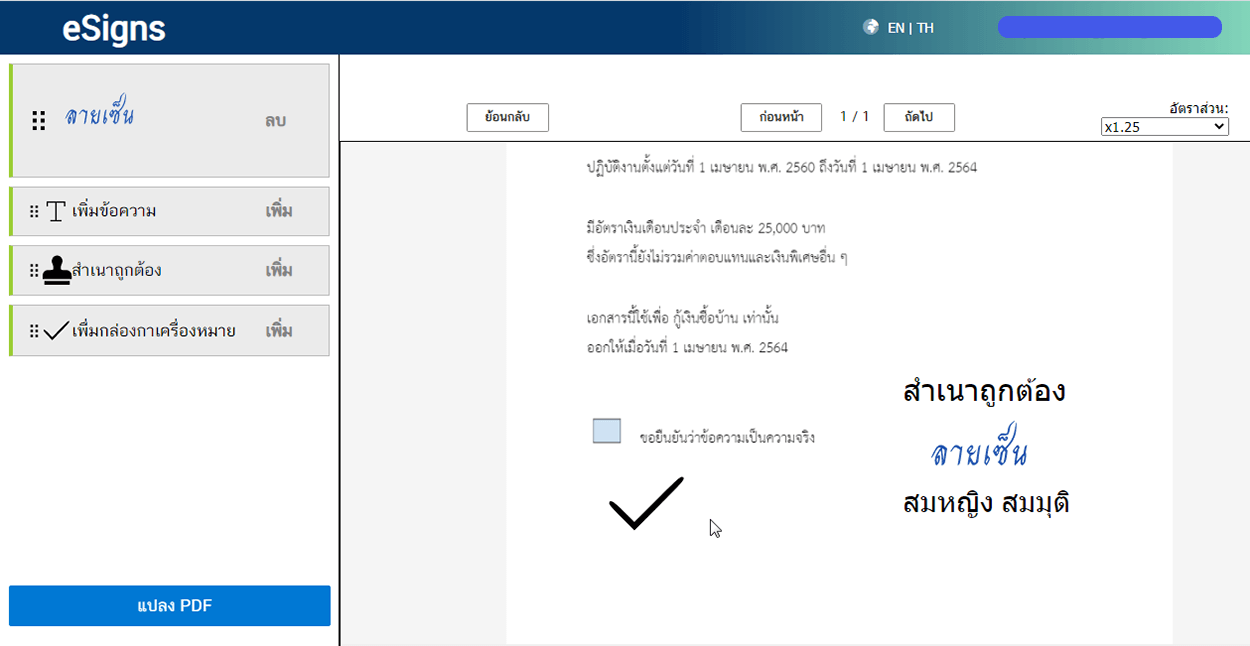
เราสามารถเปลี่ยนสีของข้อความได้ดังรูป
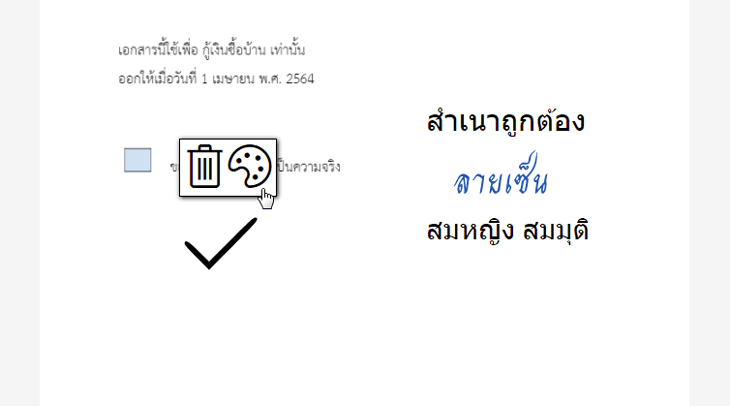
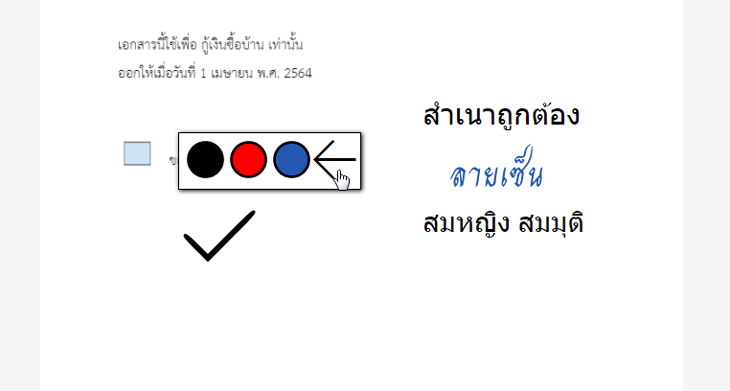
สามารถปรับขนาดของสัญลักษณ์ได้โดยการวางเมาส์ให้ได้ลักษณะดังรูป
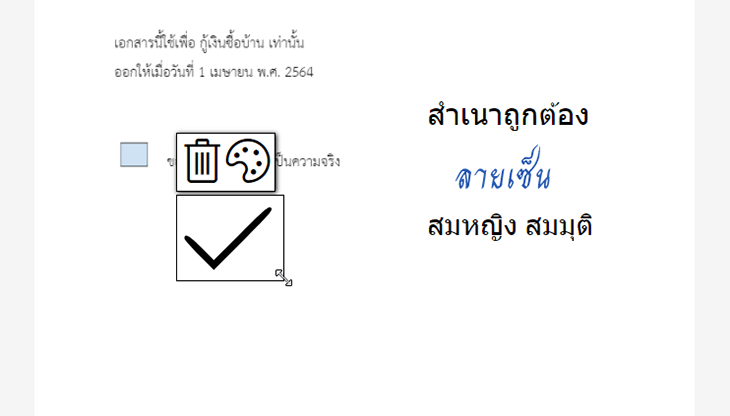
จัดรูปแบบสัญลักษณ์ ลายเซ็น ข้อความและสำเนาถูกต้อง ให้เป็นไปตามรูปแบบที่ต้องการ ดังรูป

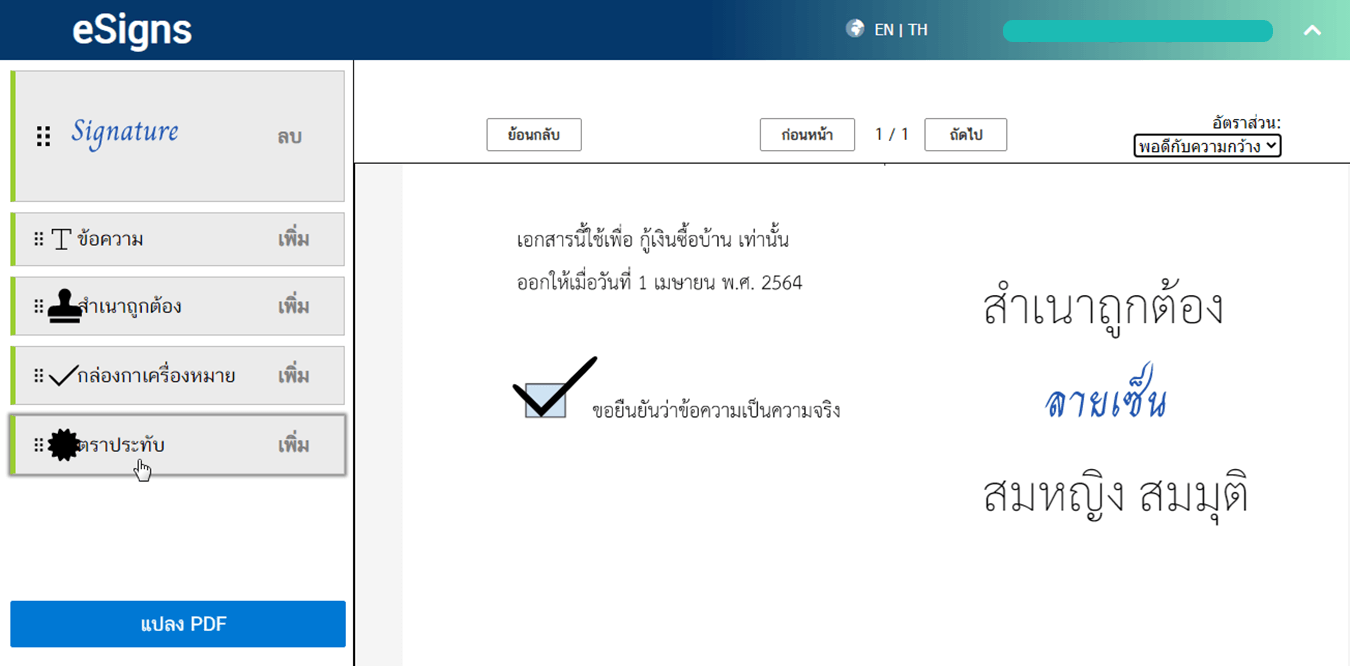
แล้วทำการอัปโหลดไฟล์รูปภาพของตราประทับ (.png หรือ .jpg)
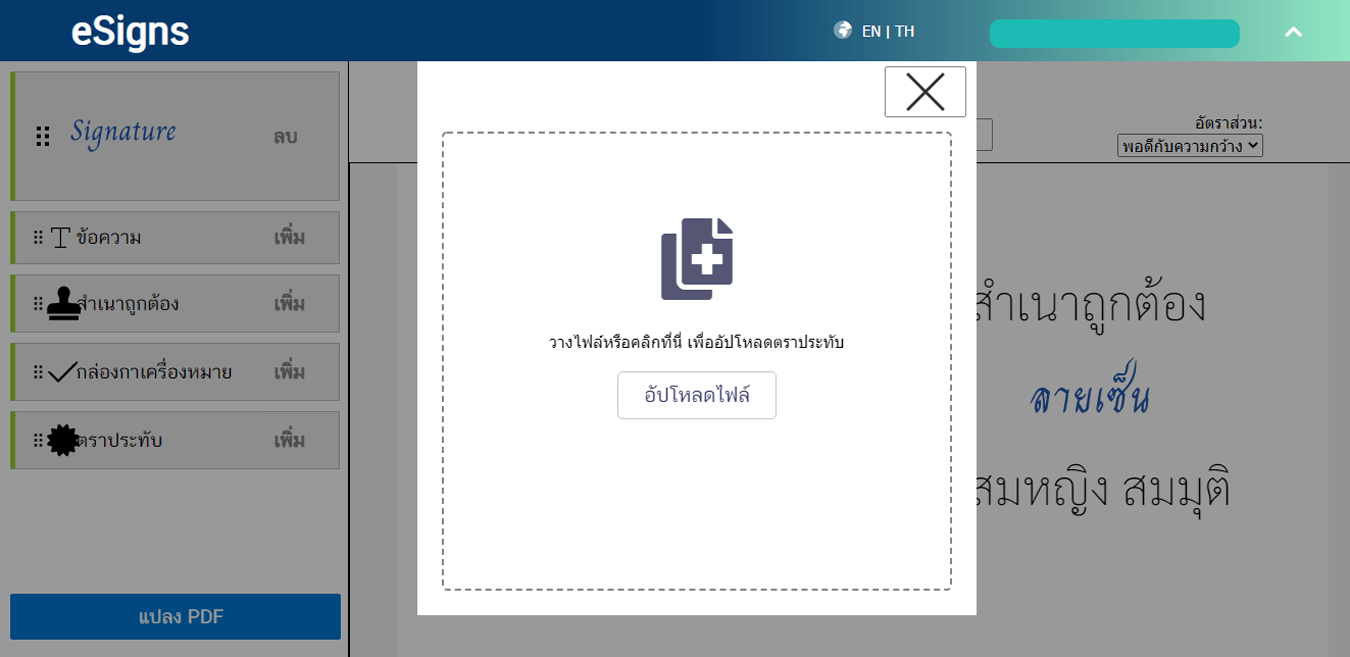
เมื่อทำการ crop ขนาดรูปภาพของตราประทับเรียบร้อยแล้วคลิกเลือก “Apply”
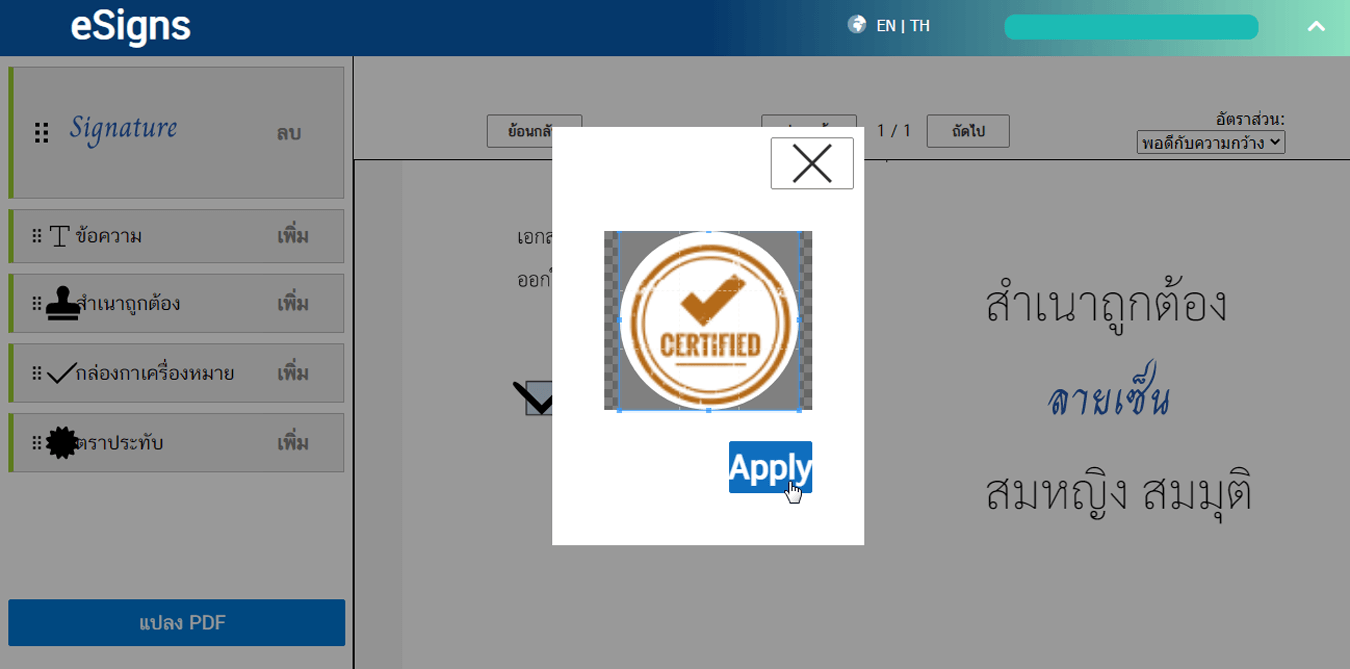
จะพบตราประทับเราอยู่ที่เมนูทางด้านซ้ายมือ
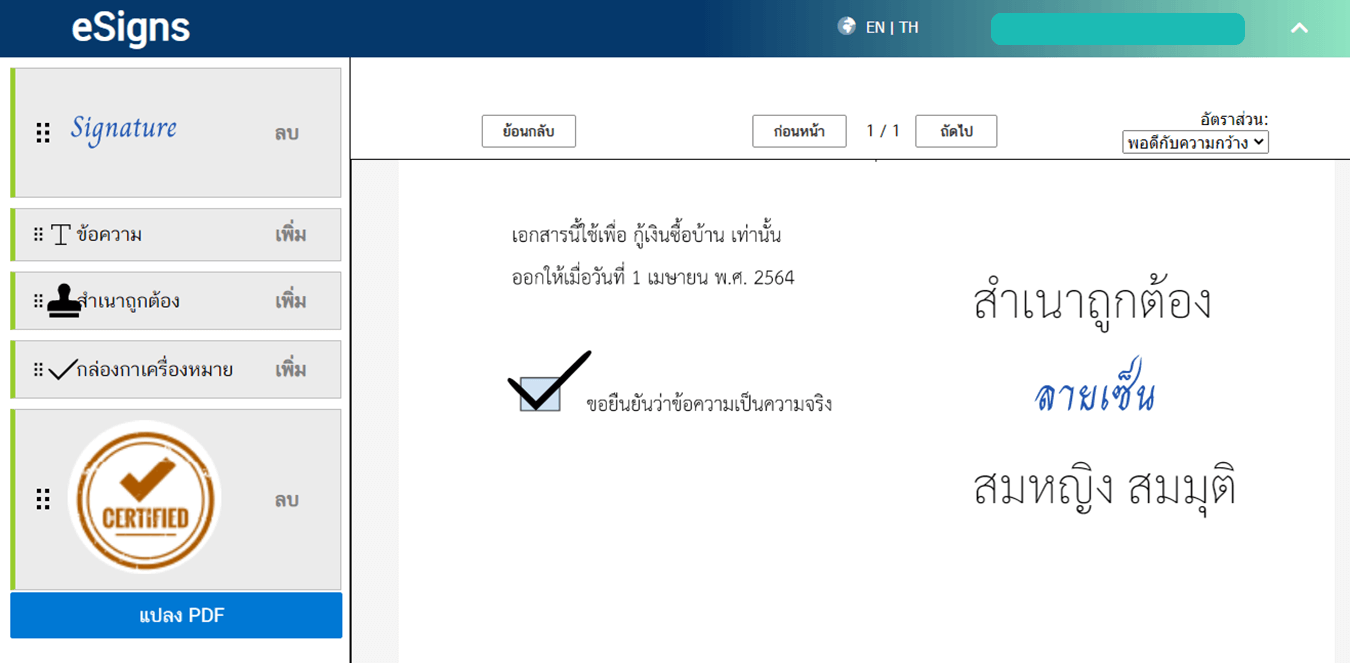
เรียกใช้งานตราประทับ โดยทำการคลิกที่บริเวณดังรูป (ที่เมาส์ชี้)
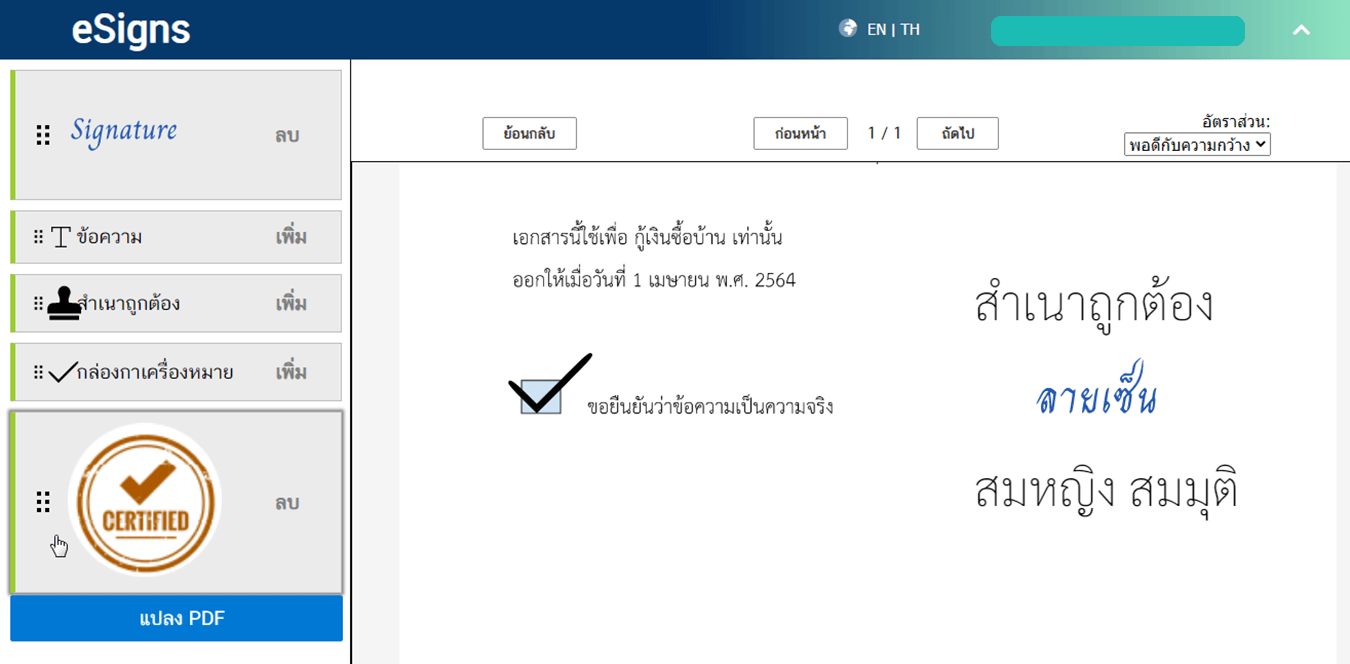
จะพบว่ามีตราประทับปรากฏอยู่บนเอกสารดังรูป
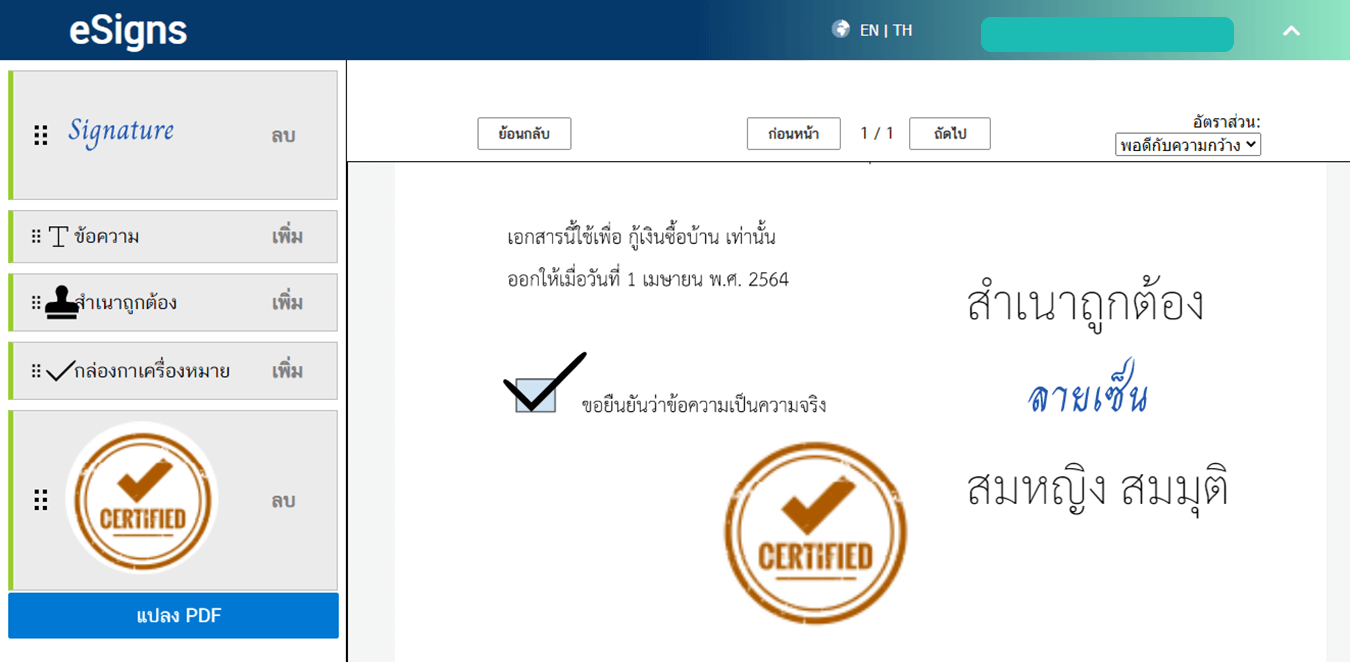
เราสามารถปรับขนาดของตราประทับได้โดยวางเมาส์ให้ได้สัญลักษณ์ดังรูป แล้วทำการลดหรือขยาย
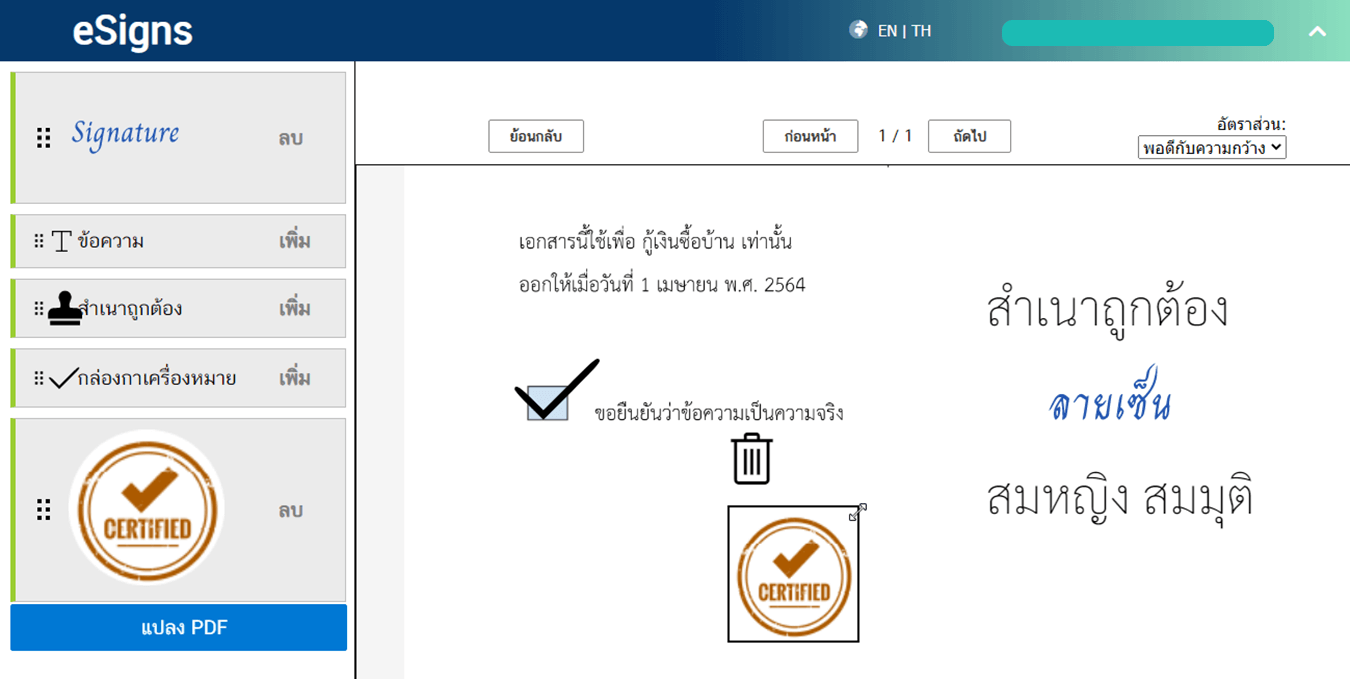
แล้วจัดวางตำแหน่งของตราประทับตามความต้องการ
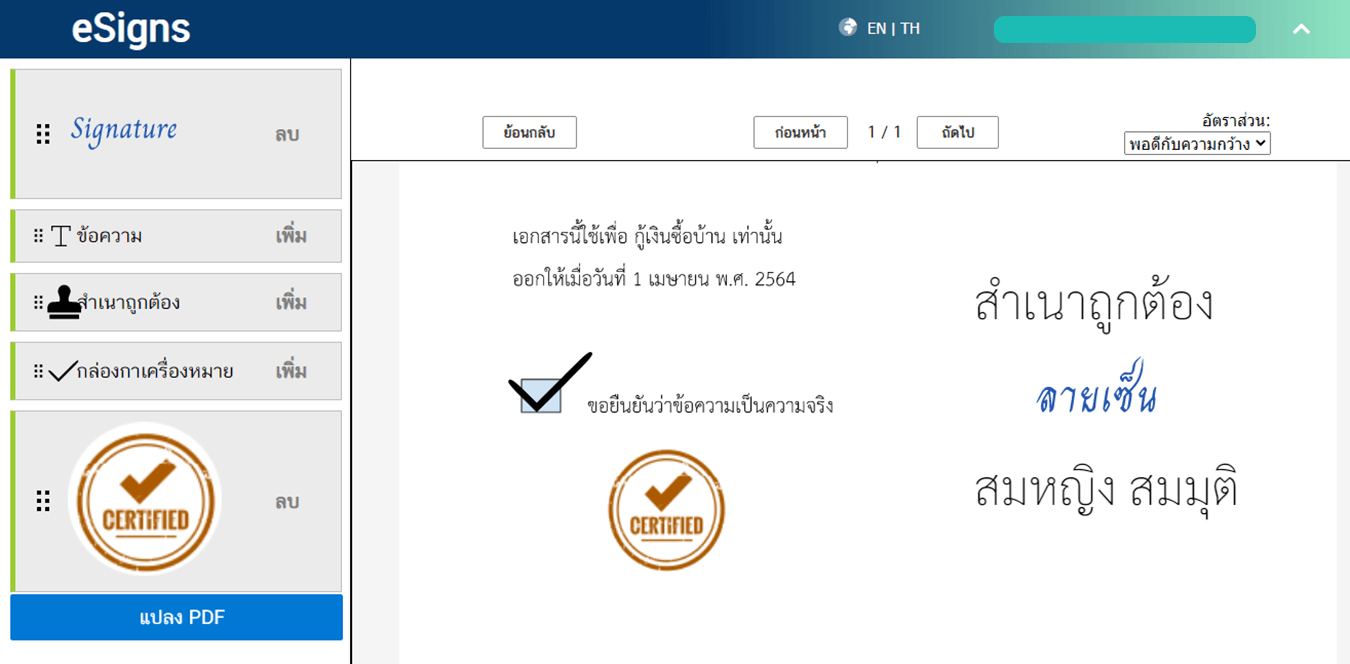
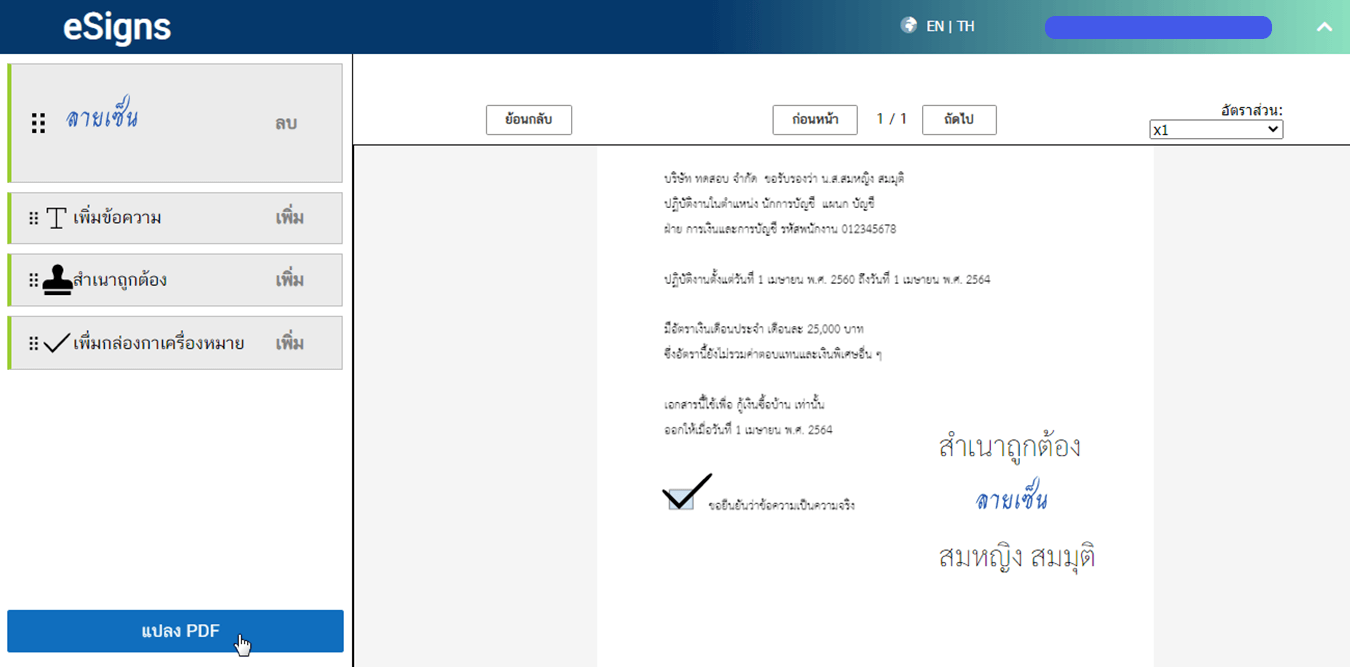
กรุณารอสักครู่ระบบจะประมวลผล
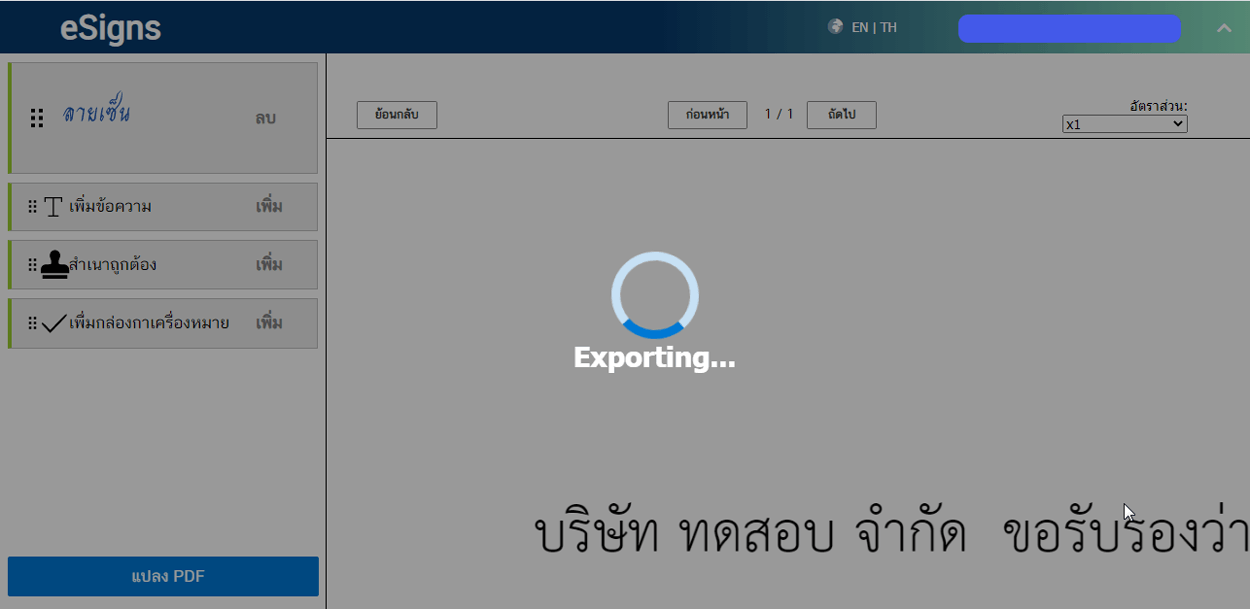
จากนั้นระบบจะแปลงเป็น PDF ที่มีรูปแบบดังรูป
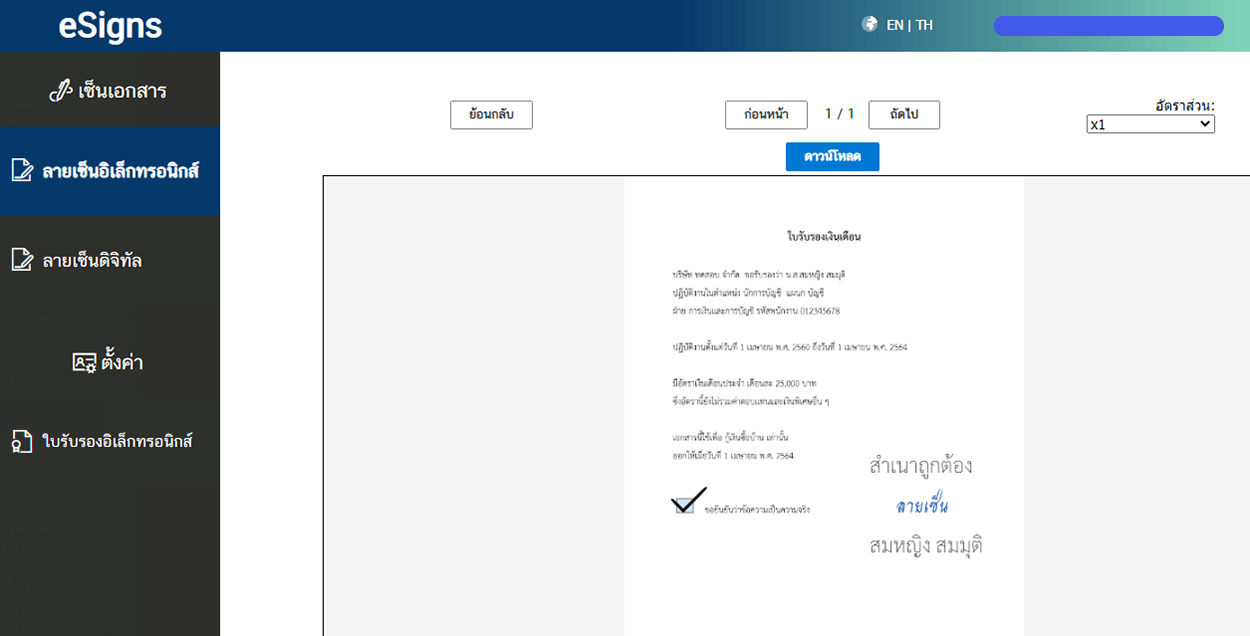
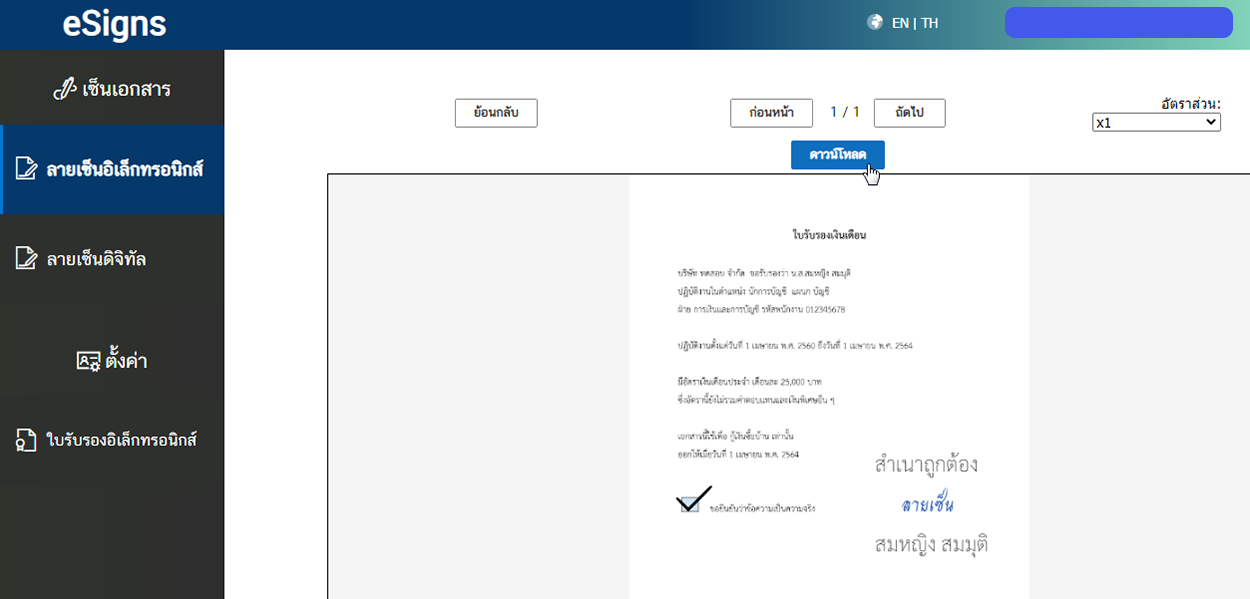
ซึ่งตอนนี้เราจะได้เอกสารที่มีลายมือชื่ออิเล็กทรอนิกส์ (Electronic signature) ซึ่งประกอบไปด้วย “ลายเซ็นอิเล็กทรอนิกส์” “ข้อความชื่อ” “สำเนาถูกต้อง” และ “สัญลักษณ์เครื่องหมาย” ซึ่งแสดงถึงการรับรองข้อความกันได้แล้ว

