ลายเซ็นดิจิทัล
ลายมือชื่ออิเล็กทรอนิกส์
วิธีการเปิดเอกสาร XML (ลายเซ็นดิจิทัล)
1. การเปิดเอกสาร
ทำการเปิดเอกสาร XML ที่มีลายเซ็นดิจิทัลแล้ว โดยเลือกปุ่ม “เปิดไฟล์” ดังรูป
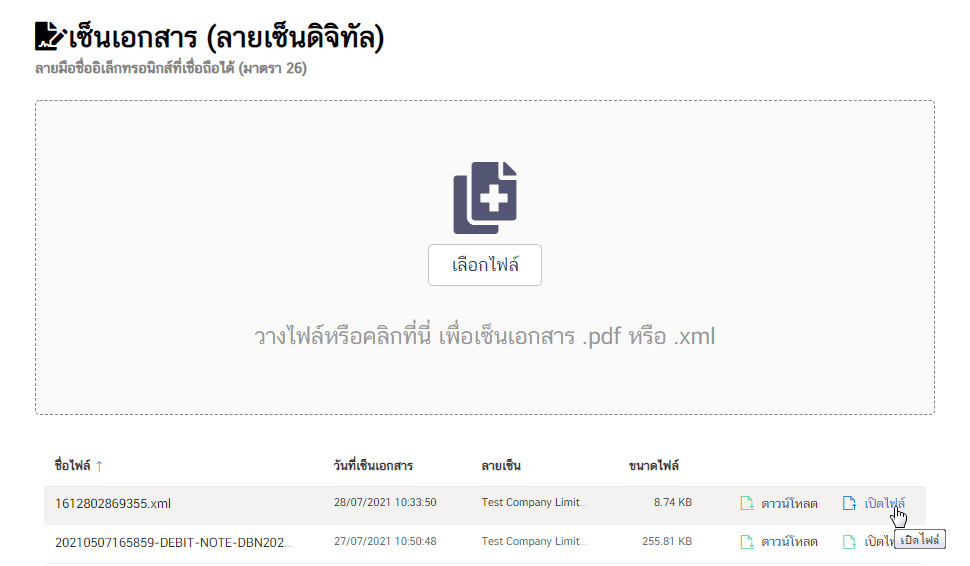
2. เอกสารที่มีลายเซ็นดิจิทัล
ลักษณะของเอกสารที่ถูกลงลายเซ็นดิจิทัลจะมีลักษณะดังรูป โดยด้านบนจะเห็นสัญลักษณ์ปากกาที่มีสีเขียวและข้อความที่ระบุว่าเอกสารถูกลงลายเซ็นดิจิทัลโดยหน่วยงานไหน
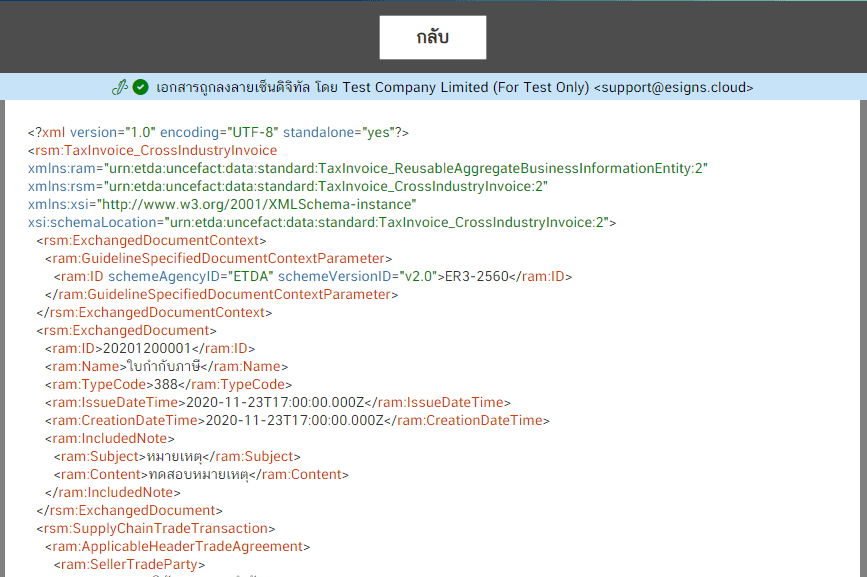
นอกจากนี้ยังสามารถสังเกตุว่ามี tag <ds:Signature>
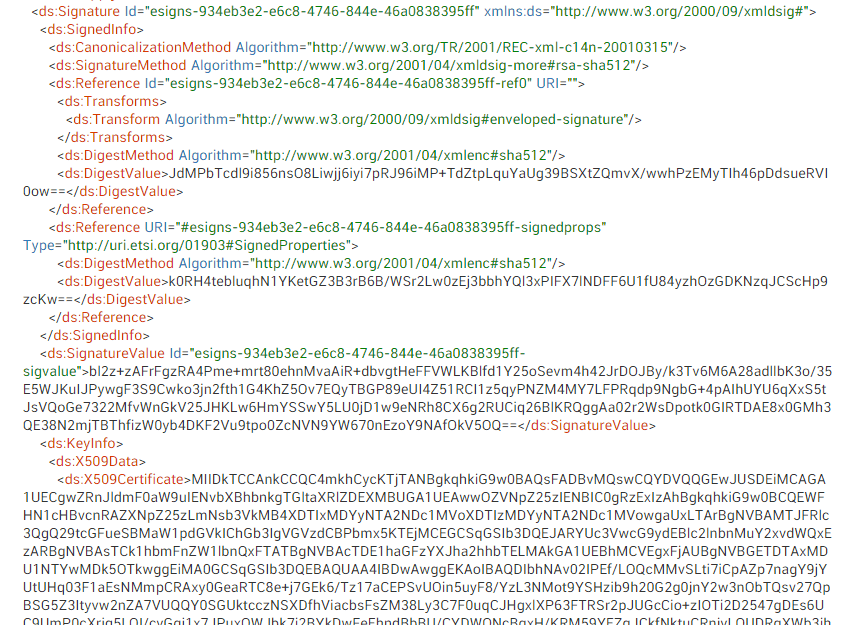
3. การเปิดเอกสาร XMLที่ดาวน์โหลดมาแล้ว
หลังจากที่ได้ดาวน์โหลดเอกสาร XML ที่มีการลงลายเซ็นดิจิทัลเรียบร้อยแล้ว สามารถโปรแกรมทางด้าน Text Editor มาทำการเปิด เช่น Visual Studio Code (ซึ่งกำลังเป็นที่นิยมใช้งานอย่างแพร่หลายและฟรีอีกด้วย) Notepad Atom เป็นต้น
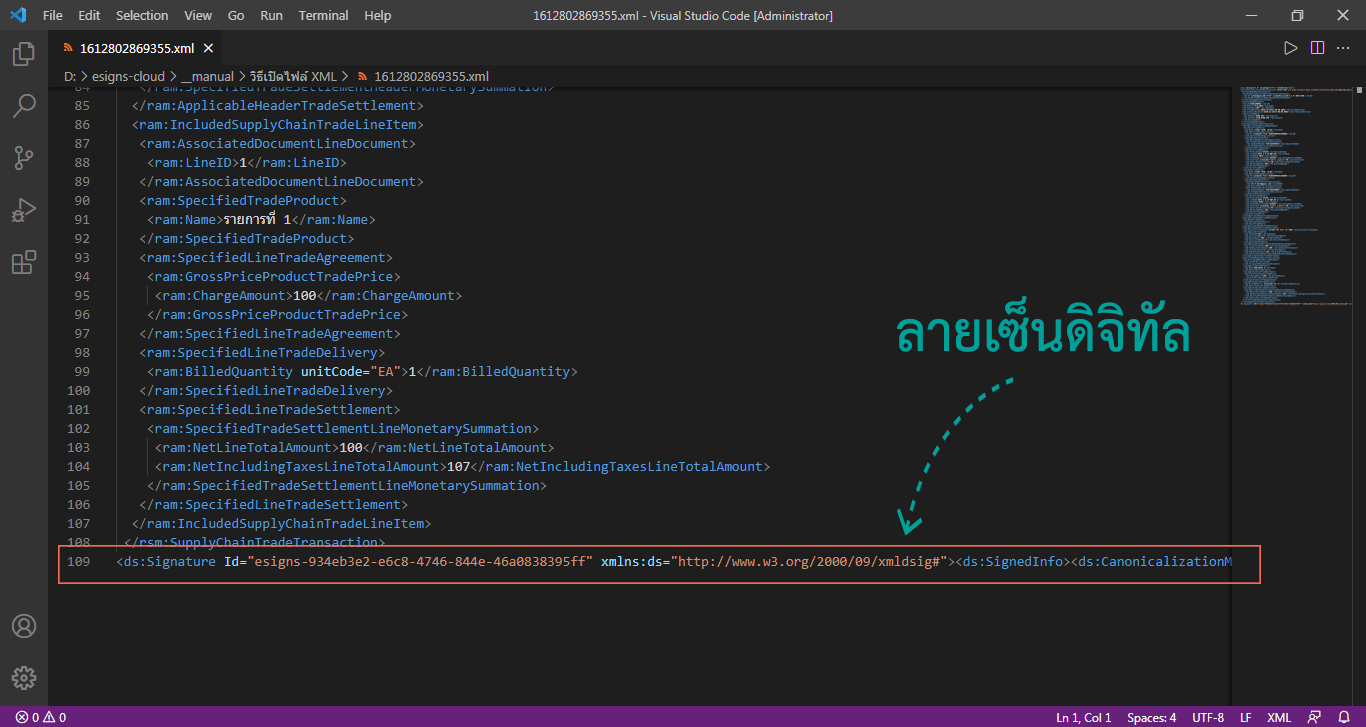
จากรูปด้านบนเมื่อใช้ Text Editor (จากรูปใช้ Visual Studio Code) ทำการเปิดไฟล์ XML ขึ้น จะพบ tag <ds:Signature> เพิ่มเข้ามา

